Make white background transparent
2020-02-20 07:31:10
Hi, I am trying to make the white background in an image transparent. Can Pixelmator for iOS (iPad) do this, if so how?
2020-02-20 15:41:34
Hey Nigel, the answer is yes! Here's how I'd do this:
1. Choose the Color Selection tool (tap the brush icon > Select > Color Selection)
2. Set the selection mode (in the top-right corner) to "Add to"
3. Drag to select all parts of the white background
4. Tap Done
5. Tap any part of the selected area and choose Delete
6. Tap Deselect
Hope that helps!
1. Choose the Color Selection tool (tap the brush icon > Select > Color Selection)
2. Set the selection mode (in the top-right corner) to "Add to"
3. Drag to select all parts of the white background
4. Tap Done
5. Tap any part of the selected area and choose Delete
6. Tap Deselect
Hope that helps!
2021-08-05 05:12:45
I think it would be good and intuitive to have this option in "replace color" menu
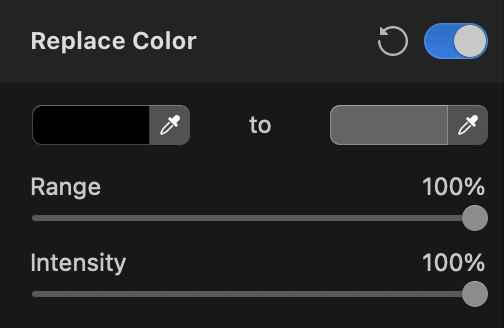
2021-08-24 08:46:12
Hey bohdan! This is Pixelmator for iOS part of the forum but thanks for the suggestion, regardless! The Replace Color tool in Pixelmator Pro and Pixelmator Photo works by changing the tint of the original color (moving it along the color spectrum). Transparency doesn't really exist in a color spectrum but we could probably think about adding a separate checkbox for it or some other way to 'turn off' color completely. We'll consider it!
2024-02-05 15:41:56
This solution doesn't completely work, though. The pixels that border the previously white background are still partly white (due to the anti-aliasing features built into all image processing software). What we really need is a way to detect that border and then convert its partial "whiteness" to a transparent alpha channel.
2024-03-28 04:09:58
- Open the image: Launch Pixelmator for iOS and open the image you want to edit.
- Select the Color Selection Tool:
Tap the brush icon in the toolbar at the bottom.
In the menu that appears, choose "Select" and then "Color Selection."
- Set Selection Mode:
In the top right corner of the screen, tap the icon that looks like two squares overlapping (it might say "Add" by default).
Choose "Add to Selection" from the menu. This ensures you keep adding to the selection with each drag.
- Select the White Background:
Drag your finger across the white background area. Pixelmator will select all connected white pixels. You might need to zoom in for precision if there are small details.
- Delete the Selected Area:
Once you're happy with the selection, tap "Delete" at the top of the screen. This will remove the white background, making it transparent.
slope 3
- Save the Image:
Tap "Done" in the top left corner to exit the selection tool.
Tap the "Share" button (box with an arrow pointing upwards) and choose "Export" to save the image with the transparent background.
- Select the Color Selection Tool:
Tap the brush icon in the toolbar at the bottom.
In the menu that appears, choose "Select" and then "Color Selection."
- Set Selection Mode:
In the top right corner of the screen, tap the icon that looks like two squares overlapping (it might say "Add" by default).
Choose "Add to Selection" from the menu. This ensures you keep adding to the selection with each drag.
- Select the White Background:
Drag your finger across the white background area. Pixelmator will select all connected white pixels. You might need to zoom in for precision if there are small details.
- Delete the Selected Area:
Once you're happy with the selection, tap "Delete" at the top of the screen. This will remove the white background, making it transparent.
slope 3
- Save the Image:
Tap "Done" in the top left corner to exit the selection tool.
Tap the "Share" button (box with an arrow pointing upwards) and choose "Export" to save the image with the transparent background.